はじめまして。DevOps チームのおくさんです。現在は弊社オンライン英会話サービスのインフラに関わる業務を行っております。好きな AWS サービスは Elastic Load Balancing と Amazon Route 53 です。
弊社では以下の記事にて記載がございます通り、パブリッククラウドとして AWS を主に利用してオンライン英会話サービスの運営を行っております。
AWS にはリソースモニタリング関連のサービスとして Amazon CloudWatch というサービスがあり、弊社でももちろん利用しております。しかしながら、ダッシュボードの作成において、各 EC2 インスタンスのメトリクスを取得してダッシュボードのウィジェットを作成して・・・と非常に手間がかかるなと感じていました。
そんな中、Amazon CloudWatch Automatic Dashboards という機能を利用するだけで、AWS サービスの各種標準メトリクスを利用したダッシュボードを簡単に表示できるということで、弊社でも利用を始めてみました。 今回は、この Amazon CloudWatch Automatic Dashboards についてご紹介しようと思います。
目次
Amazon CloudWatch Automatic Dashboards とは
Amazon CloudWatch Automatic Dashboards は、約半年前の 2018/11/20 にリリースされた機能であり、AWS のサービスが推奨するベストプラクティスにあわせて、AWS リソースの状態とパフォーマンスをまとめてダッシュボードに表示することができる機能です。リリースニュースは以下をご参照下さい。
自動ダッシュボードは、AWS のサービスが推奨するベストプラクティスにあらかじめ構築済みであり、リソースを認識したまま、動的に更新して重要なパフォーマンスメトリクスの最新状態を反映します。
こちらの機能は、AWS Resource Groups を利用することにより、 Resource Group 単位で簡単に各種サービスのメトリクスを利用したダッシュボードを表示させることが可能です。そのため、以下のようなダッシュボードを、特定の用途毎にグルーピングした AWS リソースで簡単に表示することが可能となります。
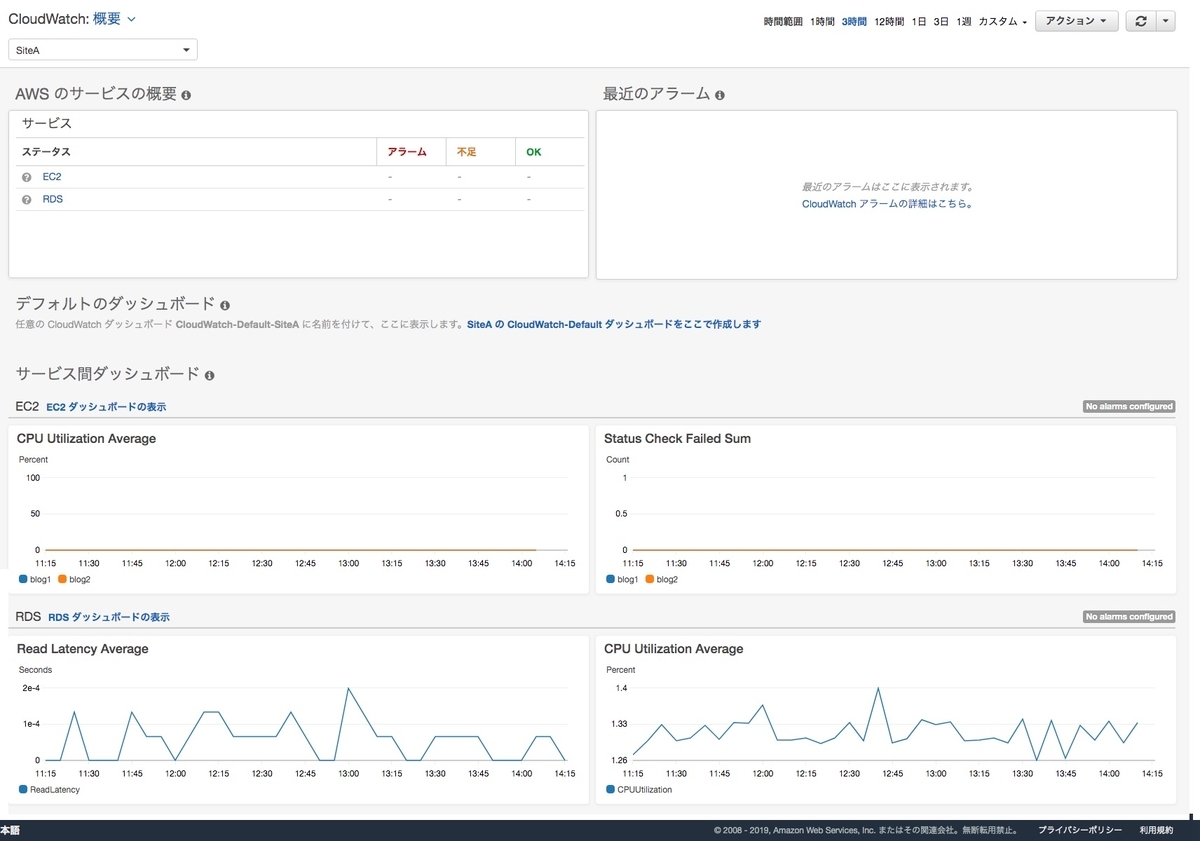

ダッシュボードの表示をやってみる
さっそくですが、Amazon CloudWatch Automatic Dashboards と AWS Resource Groups を利用した、Resource Group 単位 のダッシュボードを表示してみましょう。2019/07/22 現在の AWS Management Console を利用した手順は、大きく以下のような流れとなります。
- AWS Management Console にログインする
- Resource Group より、グルーピングを行う AWS リソースにタグを設定する
- 設定したタグをもとに、Resource Group を作成する
- Amazon CloudWatch より、作成した Resource Group のダッシュボードを表示する
それでは、それぞれの手順についてご紹介します。なお、ご紹介におきまして AWS Management Console のスクリーンショットを利用していますが、AWS 側のアップデート等により画面の構成が変更になる可能性がありますので、予めご留意下さい。
1. AWS Management Console にログインする
こちらに関しては、特に説明は不要かと思います。以下の URL より、AWS Management Console にログインして下さい。
https://console.aws.amazon.com/console/home
2. Resource Group より、グルーピングを行う AWS リソースにタグを設定する
AWS サービスのリソースに対し、Resouce Group で利用するためのタグを設定していきます。今回は例として、Amazon EC2 と Amazon RDS に対しタグの設定します。また、設定するタグは以下とします。
| タグのキー | タグの値 |
|---|---|
| Role | SiteA |
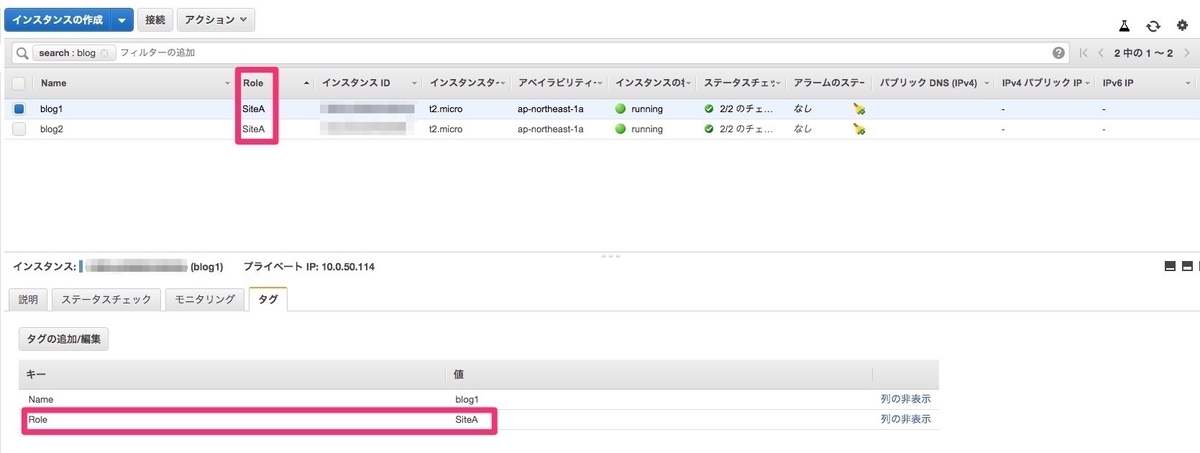

3. 設定したタグをもとに、Resource Group を作成する
「2.」で作成したタグを利用して、Resouce Group を作成します。リソースグループは、AWS Management Console の上部にある「リソースグループ」より作成を行います。
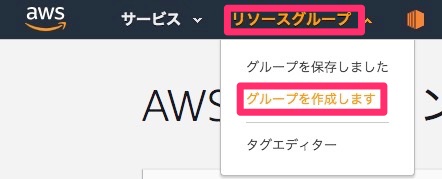
Resouce Group の作成画面になりますので、以下の情報を入力します。
- 「タグベース」を選択
- リソースタイプは「AWS::EC2::Instance」と「AWS::RDS::DBInstance」を選択
- タグキーを「Role」、オプションタグを「SiteA」と入力し、「追加」ボタンを押下
- 「グループ分けの条件」上部にある「グループリソースの表示」ボタンを押下
- 「グループリソース」項目に、設定したタグが付与されているリソースが表示されることを確認
- グループ名など必要な情報を入力し、「グループの作成」を実施

以上で、Role:SiteA というタグを利用したリソースグループの作成が完了しました。
4. Amazon CloudWatch より、作成した Resource Group のダッシュボードを表示する
Resource Group の作成が完了しましたら、AWS Management Console より、CloudWatch サービスを選択して下さい。CloudWatch のページが表示されますので、プルダウンメニューより、作成した Resouce Group 名を選択します。
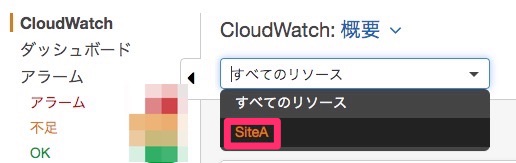
Resouce Group 名選択しますと、以下のように Resource Group でグルーピングされたリソースのダッシュボードが表示されます。
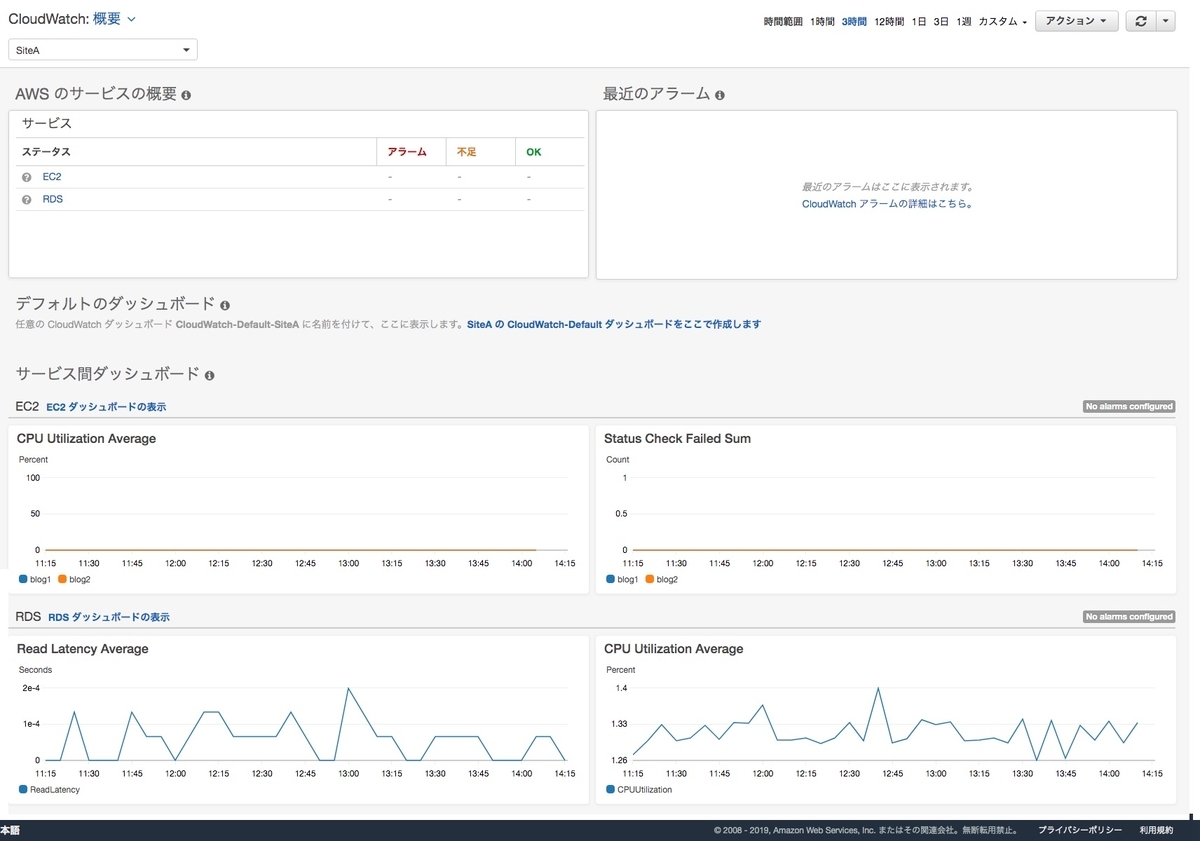
また、「EC2 ダッシュボードの表示」をクリックすると、EC2 に特化したダッシュボードが表示されることが確認できます。

さいごに
いかがでしたでしょうか。今まで疲弊していたダッシュボードの作成が大変楽になり、私自身様々な役割毎のリソースでダッシュボードを作成しております。もし、監視メトリクスのダッシュボード作成にお悩みの方は、ぜひ一度お試し頂ければと思います。
それでは、みなさま良いダッシュボードライフを!!!